Before we dive in on updating the firmware of the R-BOX Pro, I wanted to give a little review (or maybe it's an insight into why I'm upgrading the firmware of my R-BOX Pro).
I've been using my new R-BOX Pro for a few months now, and it kinda sucks. While it has impressive hardware specifications, it just doesn't seem to deliver. The interface is nice and fluid, and the remote is cool (it has programmable buttons which can eliminate the need for your TV remote). However, it glitches, shows green flashes at random times, runs KODI quite poorly, and the remote mouse function is horrible (they really should have incorporated an air mouse).
With such great hardware specifications, I was expecting a far superior product. But as with the case of many phones, tablets, and set-top boxes, I turned to the online community for some consoling. This time it would appear the online community I've grown to love and admire, just weren't there for me. In fact it seems that no one in the android extended family of tinkerers wants anything to do with Amlogic s912 processors. Which is strange since it's predecessor the Amlogic s905 has all kinds of support.
Now I need to be honest with you, I tried several times to flash the suggested update R-BOX Pro firmware provided by my retailer, but after about 30 hours of failed attempts I had almost given up hope. Yes, that's right, I spent about 30 hours trying flash the R-BOX Pro, and I just couldn't figure it out. Just for the record I'm no newbie to flashing, while I'm no NASA engineer either, I've been flashing hardware since the 2x CD Recording days when you had to flash regular CD Recorders to copy PlayStation games. I've flashed game consoles, smart phones, tablets, set-top boxes, even bricked devices using JTAG, but the R-BOX Pro had me stumped.
Then almost as if it were divine intervention, I read a few random posts and started putting the puzzle pieces together. Firstly there are apparently two models of R-BOX Pro one model that sports a q9377 processor, and a q6330 processor. I had been trying to flash my q6330 R-BOX Pro with the vendors firmware, which I later discovered was for the q9377 R-BOX Pro firmware, and of course it wasn't working.
Once I realized that I had the q6330 model of R-BOX Pro, I was finally able to upgrade my device using the following steps.
Getting The Firmware
- Press and hold down the reset button (usually takes 15 seconds). After 5 seconds you will see the R-BOX Pro logo, when the logo disappears you can release the rest button.
- You will now be in boot-loader mode. You will see the title Android Recovery Mode.
- The second and third line after the title will indicate which processor you have and which firmware you are currently running (I suggest you write this down, mine reads amlogic/q6330/q6330 followed by 6.0.1/MHC19J/2016-09-18).
- If you own a q6330 model R-BOX Pro, you can get new firmware here, if you own the q9377 then do a web search, you should be able to track down upgrade firmware quite easily.
Preparing Your SC Card In Windows
Much of the information below was derived from CNXSoft-Embedded System News, which also has procedures for preparing an SD card in Linux, It's a great site with tons of information.
- Your going to need an SD Card, probably larger than 1GB as the firmware is 1GB in size.
- Download the Amlogic SD card maker program from here.
- When you run the Amlogic SD Card Maker software, you will see this screen.
- Make sure your software looks like the above image, obviously you will choose you sd card location, and the image file you want to flash. Click make and you will see a screen similar to this.
- Make sure you select FAT32 for file system and 32 kilobyte for allocation unit size. When preparing my SD card, this step was crucial in getting the R-BOX Pro to recognize my SD card.
- Once the SD card has been properly formatted, you can close the box, and the following screen will emerge.
- It will take some time to transfer the image to SD card, which is normal.
Flashing The R-BOX Pro
- Insert your newly created SD card into the R-Box Pro, and hold down the reset button for about 5 seconds. You will now see the android mascot followed by the words upgrading and a progress bar.
- This will take a few minutes to complete, and it will then reboot.
- The reboot after upgrading is going to take a while, close to 10-15 minutes, so be prepared to wait.
I haven't fully run my R-BOX Pro through its paces, but on initial observation, it seems to run much better. I still wouldn't recommend it to friends, but at least now it should be usable and stable. Thanks for reading and if you have a chance check out CNXSoft-Embedded System News.




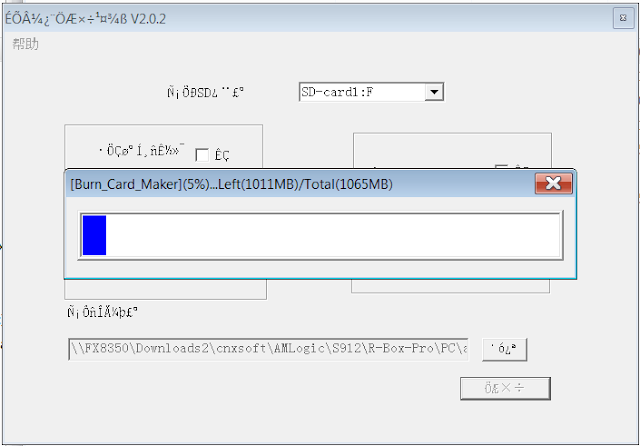




No comments:
Post a Comment